Download de app My Obs
Ga naar de Google Play Store en zoek naar 'My Obs'. Of open rechtstreeks HIER.
Installeer de app. BELANGRIJK! De app moet minstens versie 1.0.49 zijn of hoger.
Welkom op de online handleiding om trage wegen te inventariseren en hun toestand op het terrein in kaart te brengen. Trage wegen zijn autovrije (of -luwe) paadjes en wegen: doorsteken, steegjes, fietsverbindingen, bospaden, veldwegen, kerkwegels, jaagpaden, voormalige treinbeddingen,...
Op deze webpagina zetten we je stap voor stap op weg om de trage wegen in jouw buurt te inventariseren met een speciaal daarvoor ontwikkelde app. In het begin vraagt dit wat aandacht en discipline maar eenmaal je weet hoe de app werkt, is het vrij eenvoudig.
Het is wel belangrijk om de stappen goed op te volgen. We raden je daarom aan om deze thuis eerst te doorlopen en pas dan op pad te gaan, zodat je goed voorbereid bent.
Een handleiding in tekstvorm vind je HIER. Je kan deze eventueel uitprinten (formaat A4). Hieronder volgt een handleiding aan de hand van korte demonstratievideo's.
Wat heb je nodig?
Een smartphone of tablet met:
> besturingssysteem Android (werkt niet op Apple en Windows). Je hebt minstens Android 7.0 nodig of hoger.
> mobiele dataverbinding (3G of 4G internet)
> GPS-verbinding (om je locatie te bepalen)
> camera (om foto's te nemen)
Ga naar de Google Play Store en zoek naar 'My Obs'. Of open rechtstreeks HIER.
Installeer de app. BELANGRIJK! De app moet minstens versie 1.0.49 zijn of hoger.
Geef toestemming
Wanneer je de app voor de eerste keer opent, moet je een aantal toestemmingen geven om de app optimaal te laten werken. Daarna wordt er gevraagd je e-mailadres in te geven. Zo kunnen wij je contacteren als we problemen zouden detecteren, dit is echter niet verplicht.
Instellingen
Zorg ervoor dat de juiste instellingen staan aangeduid. Ga bijvoorbeeld na of 'foto's verzenden enkel op Wifi' staat aangeduid. Je kan je bij de instellingen ook identificeren indien je dit wil, je kan ook anoniem versturen.
Zoom in naar het inventarisatiegebied
Daarna klik je op 'Campagnes hier' en klik je op de campagne waaraan je wil meewerken. Tijdens het infomoment of via de website van de gemeente heb je een gebied (of meerdere gebieden) kunnen kiezen om te inventariseren. Je kan thuis al eens inzoomen naar jouw gekozen zone. Of indien je je in het gebied dat je wil inventariseren bevindt, kan je op 'mijn locatie' klikken. De app zoomt dan automatisch en de wegen komen tevoorschijn. Dit komt vervolgens in het werkgeheugen van je toestel waardoor de kaart op het terrein sneller laadt. Soms moet je eens onderaan op 'ververs kaart' klikken om zo de trage wegen te laten verschijnen.
Kaarten op papier
Je hebt ook de detailkaarten van de 'hokjes' ontvangen die in jouw gekozen zone liggen. Je kan deze kaarten op papier als hulpmiddel meenemen, om beter het overzicht te bewaren tijdens het inventariseren.
Controleer of de batterij van je toestel goed is opgeladen.
> zet WIFI eventueel uit
> zet INTERNET / MOBIELE DATA aan
> zet de LOCATIE / GPS aan (soms gaat dit automatisch)
> open de APP
> zet je locatie aan door te klikken op 'mijn locatie' rechtsonder, je klikt tot de melding 'locatie en richting volgen staat aan' verschijnt
LEGENDE
De trage wegen hebben in de app een specifieke kleur. Wanneer je ver uitgezoomd hebt, zijn ze oranje. Zoom je in dan worden ze paars of grijs afhankelijk van hun basisstatuut: buurtweg of feitelijke trage weg.
Een volle lijn geeft aan dat het wegsegment afkomstig is van een recente bron en dus vermoedelijk zichtbaar zal zijn op het terrein. Een stippellijn is een weg die vermoedelijk op het terrein verdwenen is.
Wanneer een weg geïnventariseerd is, krijgt deze nadien een kleur die overeen komt met de mate van toegankelijkheid (zie hieronder).
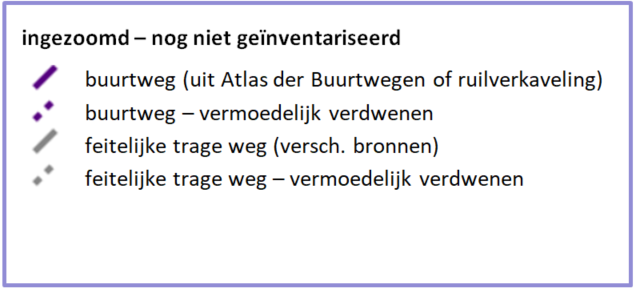
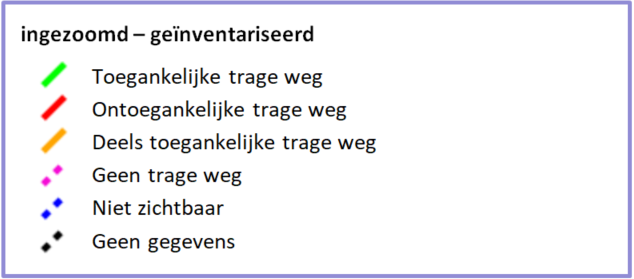
BELANGRIJK!
Een weg selecteer je door je vinger er even op te houden en het nummer te selecteren. Je krijgt drie opties om uit te kiezen: 'Nieuwe inventaris starten', 'Knelpunt melden' en 'Weg enkel selecteren'. Je kiest voor de eerste optie en doorloopt de verschillende stappen. Door de verschillende stappen te doorlopen, koppel je terreininformatie aan de weg: zichtbaarheid, gebruik, toegankelijkheid, wegbedding (verharding/ breedte) en knelpunten. Van een knelpunt maak je best ook een foto.
Gedurende het doorlopen van die stappen kan je rechtsboven op elk moment op het fototoestel-icoon klikken om een foto van de weg te maken. Op het einde van de doorlopen stappen wordt automatisch een foto gevraagd. Maak zeker een foto van het begin- en eindpunt van de weg.
Bij het aangeven van een knelpunt wordt automatisch gevraagd om een foto te nemen. Na het verzenden van de gegevens kan je indien nodig nog bijkomende knelpunten ingeven.
Je kan ook je inventarisatie even pauzeren door op de pauzeknop te klikken. Dit is handig wanneer een weg op een bepaald moment niet toegankelijk is. Want je moet ook nog de andere kant controleren maar het kan zijn dat je onderweg nog andere wegen tegenkomt die je eerst wil inventariseren. Nadien kan je de gepauzeerde weg opnieuw selecteren en kies je voor 'Bestaande inventaris voortzetten'.
Soms zie je geen wegen, maar niets of dikke rode bollen. Dat betekent dat je buiten de gemeentegrens bent volgens de GPS van jouw toestel.

> gewone (auto)straten
> fietspaden en voetpaden die naast een autoweg liggen

dichtgegroeid, omgeploegd, weide, tuin of oprit, overbouwd, bedrijf, kanaal, snelweg, treinspoor,...

slecht onderhoud, stort, afsluiting met poort, draad, hek, bordje met 'private weg' of 'verboden toegang',...

onverhard (aarde, gras), halfverhard (grind, kiezels, steenpuin,...), verhard (beton, asfalt, tegels, klinkers,...)
AANDACHTSPUNTEN!
Vergeet niet telkens van weg te veranderen. Dat doe je door een nieuwe weg te selecteren.
Is een weg verdwenen of ontoegankelijk? Doe dan zeker ook een controle aan de andere kant van de weg.
Reeds verzonden gegevens kan je bij een fout steeds overschrijven met een nieuwe inventaris.
Nadat je een inventaris hebt verzonden, wordt de kleur van de weg een tijdje later automatisch aangepast (groen = toegankelijke trage weg; rood = ontoegankelijke trage weg; oranje = deels toegankelijke trage weg; roze stippellijn = geen trage weg dus toegankelijk voor autoverkeer; blauwe stippellijn = weg niet zichtbaar; zwarte stippellijn= geen gegevens).
Als je merkt dat de wegen in de app niet veranderen van kleur, dan is er een probleem. In principe zou dat binnen een paar minuten moeten gebeuren. Scroll in dit geval naar beneden op deze pagina, voor mogelijke oplossingen.
Duid geïnventariseerde wegen eventueel aan op de papieren kaart om het overzicht te bewaren van wat je al gedaan hebt.
Klaar met inventariseren?
> je kan nu INTERNET / MOBIELE DATA en LOCATIE / GPS uit zetten
> zet in de app 'mijn locatie' eventueel uit
> sluit de APP
Terug thuis:
> zet WIFI aan
> open de APP en kies in het menu linksboven 'Foto verzendlijst'. Klik rechtsboven op de drie puntjes en kies voor 'Foto's nu verzenden'.
Sluit de app. Je bent nu helemaal klaar.
Heel erg bedankt voor jouw bijdrage!
Designed with Mobirise - See here